코로나로 비대면 수업 및 회의가 많아지고 재택근무로 화상 회의가 많이 진행중이라 줌 사용은 필수가 되었습니다. 코로나 이전에도 줌은 화상 회의 등에 많이 사용되고 있었습니다. 그러면 지금부터 줌 다운로드 및 설치에 대해 알아보겠습니다.
줌
1. 줌 설치
2. 이용 가이드
1. 줌 설치

가장 처음에 나오는 사이트 Zoom Meetings 여기를 클릭합니다.

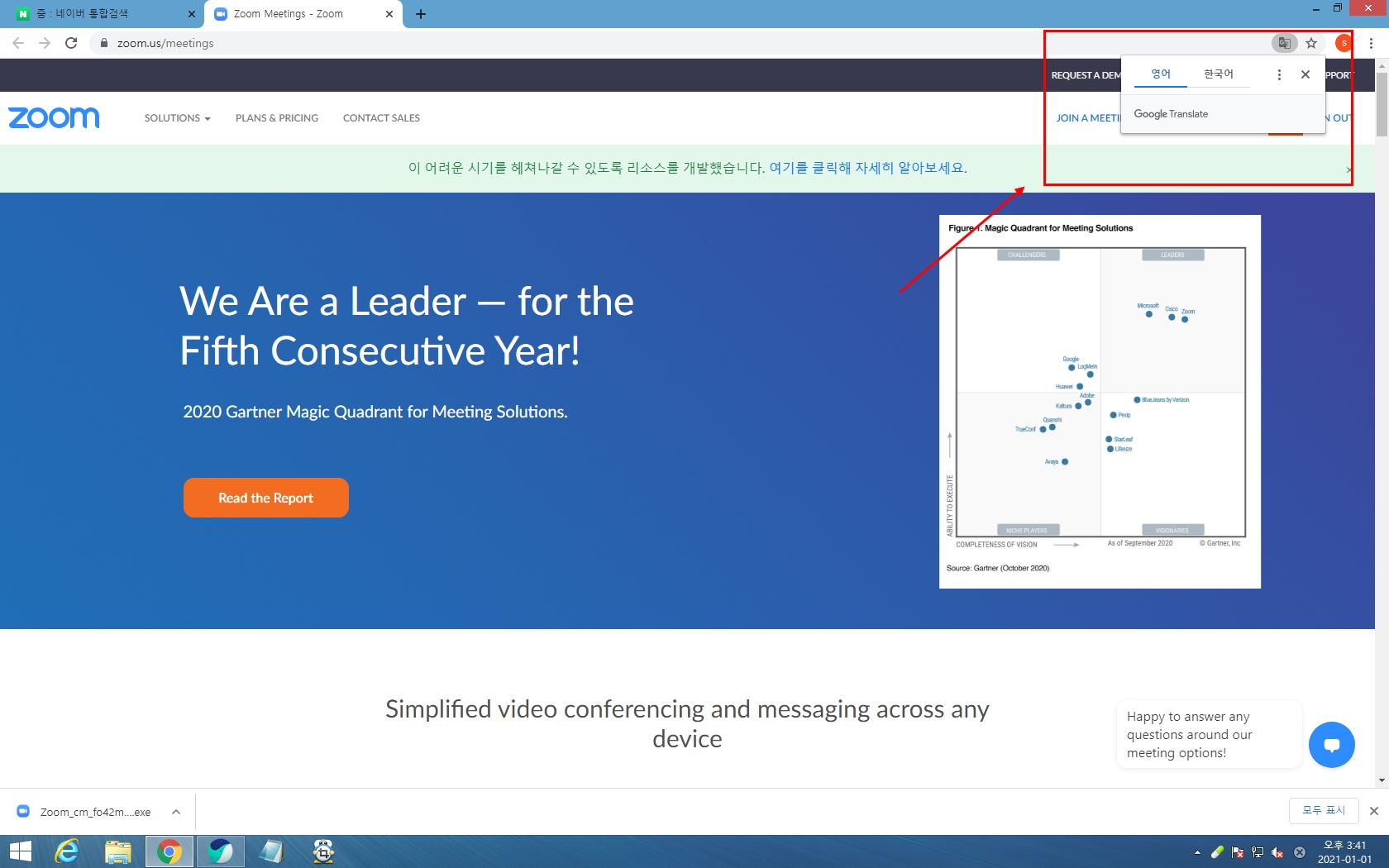
영문으로 사이트가 열리는데 몇 가지만 잘 따라오면 한글로 지원이 되니 걱정하지 않아도 됩니다. 하지만 한글이 더 편하신 분은 크롬에서 줌을 검색해서 홈페이지에 접속하시면 오른쪽 화면과 같이 한글로 변환이 가능합니다. 왼쪽 화면에 오른쪽 상단에 resources를 클릭합니다

다음과 같은 메뉴가 나오는데 첫 번째 다운로드 줌 클라이언트를 클릭합니다. 크롬에서 한글로 변화하신 분들도 똑같이 클릭하시면 됩니다.

다운로드 화면이 나오는데 첫번째 회의용 줌 클라이언트를 다운로드를 클릭해줍니다.

설치가 끝나고 프로그램을 실행하면 다음과 같은 화면이 나오는데 회원가입을 위해 로그인을 클릭해줍니다.

학교에서 또는 회의용으로 사용하실 분들은 무료가입을 눌러 업무용 이메일로 회원가입을 해주면 됩니다. 무료가입으로 하는 방법을 먼저 알아보겠습니다. 이름, 성, 비밀번호를 입력해줍니다. 비밀번호 입력 시 대문자, 소문자, 숫자, 특수기호로 입력을 해줘야 가입이 가능합니다.
만약 업무용 메일 가입이 아닌 구글 계정으로 가입을 하려면 프로그램을 실행 후 구글로 로그인을 클릭해 구글 계정으로 로그인을 해줍니다.
2. 줌 이용 가이드
새 회의에서 내가 회의방을 만들어 사람들을 초대할 수 있으며 이미 만들어진 회의방에 참가를 눌러 회의 ID를 입력해 참여할 수 있습니다. 회의 시작하기를 클릭해 미리 연습을 해보는것도 좋습니다. 내 뒤에 배경이 지저분하면 원하는 사진을 넣어 배경을 변경 할 수 있습니다
줌 다운로드 설치 및 이용가이드
코로나로 비대면 수업 및 회의가 많아지고 재택근무로 화상 회의가 많이 진행중이라 줌 사용은 필수가 되었습니다. 코로나 이전에도 줌은 화상 회의 등에 많이 사용되고 있었습니다. 그러면 지
jkno.titory.shop
코로나 때문에 비대면으로 모든 것을 진행하는 것에 익숙해진 우리들의 삶이지만 이렇게 좋은 프로그램이 있어서 다행이라고 생각됩니다. 친구와의 모임, 학교 수업, 회의 등 줌을 이용해서 코로나 종식 전까지 잘 이겨내면 좋을 거 같습니다.
댓글